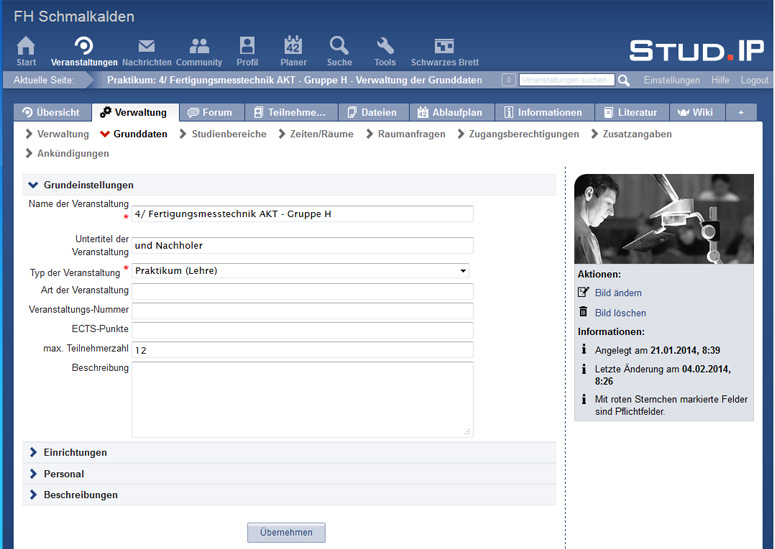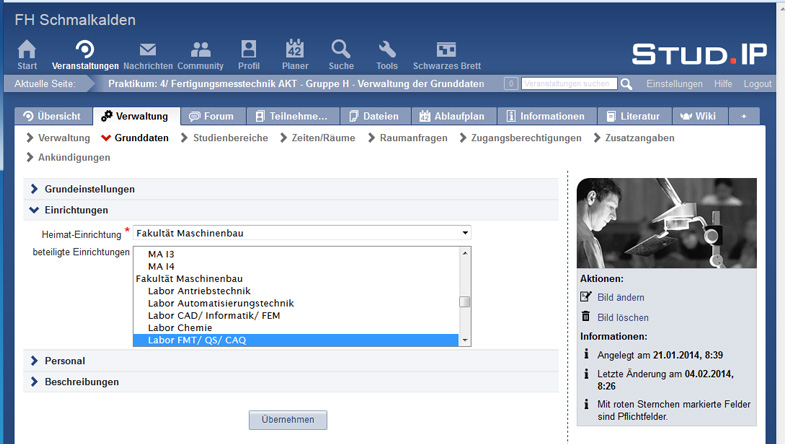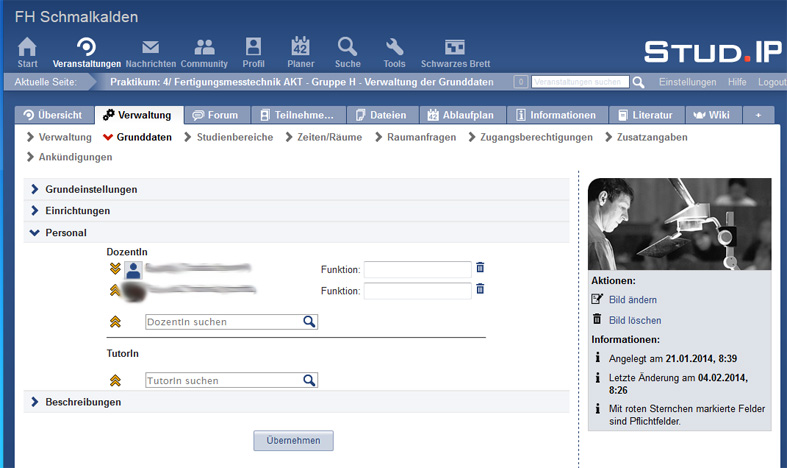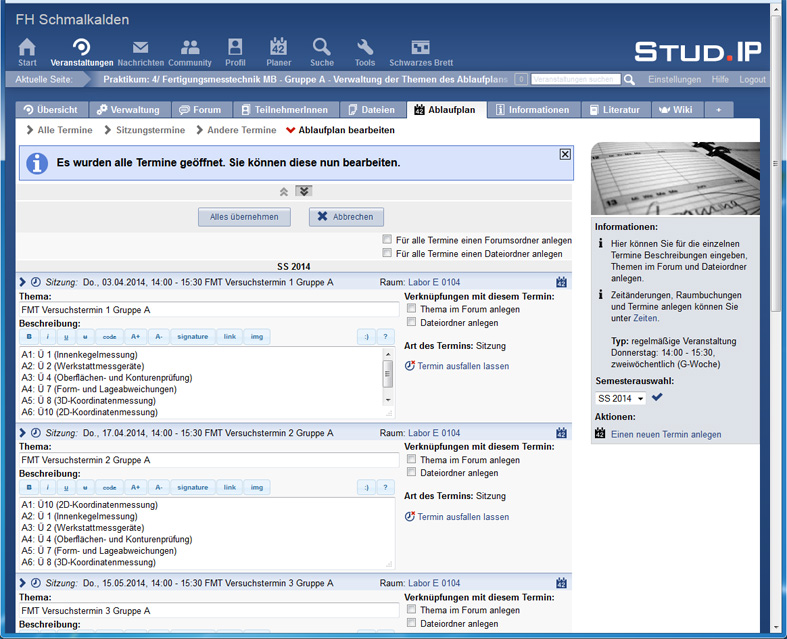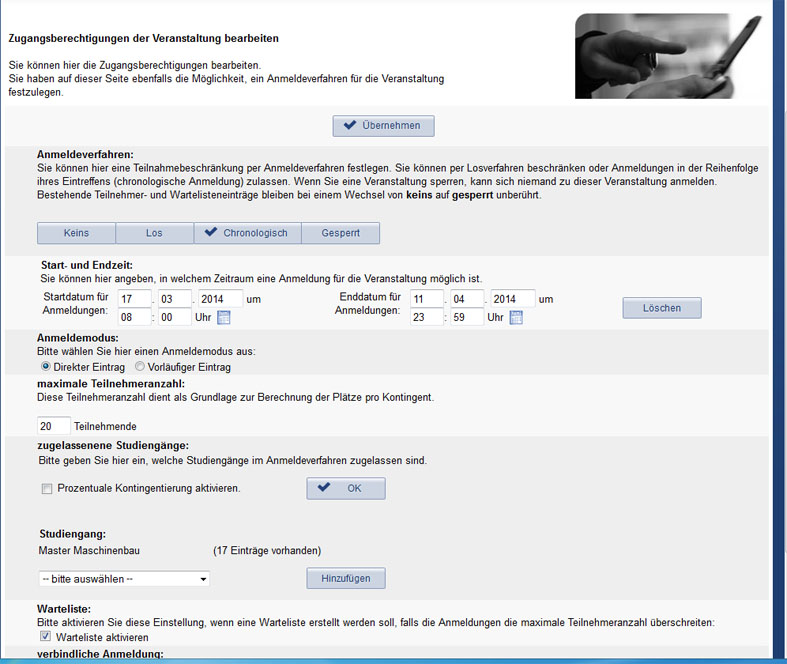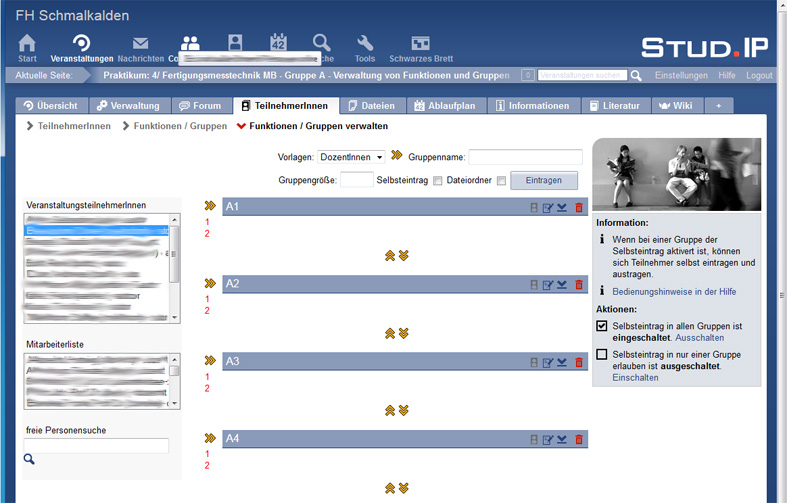Inhaltsverzeichnis
zurück zu Meine Veranstaltungen
Verwaltung von Veranstaltungen
Als Dozent können Sie sowohl Veranstaltungen anlegen als auch verwalten:
hier wird davon ausgegangen, dass Ihre Veranstaltungen vom Administrator bereits angelegt wurde. Sie haben aber immer die Möglichkeit, Veränderungen vorzunehmen: Klicken Sie innerhalb der Veranstaltung auf „Verwalten“:
Grunddaten
Änderungsmöglichkeit von
- Grundeinstellungen: (max. Teilnehmerzahl eingeben), brauchen Sie, wenn mehr Sie mehr Teilnehmer zulassen wollen, als der Admin vorgesehen hat. Beachten Sie dann aber unbedingt die Raumkapazitäten.
- Einrichtungen: (Sie können beteiligte Einrichtung eingeben, damit die Veranstaltung auch unter der „beteiligten Einrichtung zu finden ist.)
- Personal: (Zuordnung durch „Suchen“ und Klick auf den gelben Pfeil), sollten Sie Tutoren oder andere DozentInnen mit in die Veranstaltung integrieren wollen. Alle DozentInnen und TutorInnen müssen der Heimateinrichtung zugeordnet sein. Sollte dies nicht sein, bitten Sie Ihren Administrator darum.
- Beschreibungen: hier können Sie Ihre Veranstaltung näher beschreiben.
Nicht vergessen: „übernehmen“
Studienbereiche
Sollten Sie noch andere Studienbereiche einladen, sich in Ihre Veranstaltung einzutragen, wählen Sie diese hier bitte aus. Unter „Veranstaltungssuche“ wird die Veranstaltung dann unter allen diesen „Ordnern“ zu finden sein.
Zeiten/Räume
Regelmäßige Termin und Einzeltermine verstehen sich von selbst und sind vom Admin bereits angelegt. Es ist ein Kalender hinterlegt, der auch die bundeseinheitlichen Feiertage berücksichtigt. Man kann also sofort sehen, wie viele Termine zur Verfügung stehen und ob noch Ersatztermine gebraucht werden. Man kann Termine löschen oder „ausfallen“ lassen, Dozenten zu Einzelstunden hinzufügen und Raumanfragen erstellen. (Klick auf „Aktionen“)
Ebenso können Sie Einzeltermine anlegen. Die angelegten Termine gehen in den Ablaufplan ein.
Raumanfragen
Bei Hinzufügen von Einzelterminen müssen Sie eine Raumanfrage an den Raumadministrator stellen. Achten Sie bei der Raumanfrage darauf, dass Sie mindestens eine Raumeigenschaft (z.B. Anzahl der Sitzplätze, Beamer usw.) angeben. Sie können auch einen Wunschraum angeben.
Ablaufplan
Den Ablaufplan kann jeder Dozent nutzen, um seine Veranstaltung zu planen. (Z.Bsp. einen Laborablauf) Gehen Sie dazu auf „Ablaufplan bearbeiten“. Wenn man alle Termine aufklappt (Peil nach unten), kann man sehr schön mit „copy and paste“ arbeiten. Man darf nur nicht vergessen, alles zu übernehmen, sonst fängt man von vorne an.
Bsp.: Laborplanung
Ankündigungen
Hier kann man News für verschiedene Bereiche einstellen. Wählen Sie „Ankündigung in Einrichtung“, erscheinen die News auf der Startseite gleich nach dem Einloggen unter der jeweiligen Fakultät. Diese sind für ALLE Stud.IPler sichtbar. Andere Bereiche sind z.Bsp.: die Veröffentlichung nur in dieser Veranstaltung, mehreren Veranstaltungen oder aber in Ihrem persönlichen Bereich.
Umfragen und Tests
Evaluation
dazu liegen noch keine Erfahrungen vor, kann man einfach mal am Ende eines Semesters ausprobieren …
Literatur
Hier stehen 2 Datenbänke zur Verfügung und die dritte ist eine Stud.IP interne Datenbank, in die auch eigene Literatur aufgenommen werden kann. Das ist ein bisschen gewöhnungsbedürftig:
- Neue Literaturliste neu anlegen und Literaturlistennamen vergeben und speichern. Die neu angelegte Liste ist erst einmal unsichtbar.
- Rechts im grauen Kasten stehen 2 Aktionen zur Verfügung. „Literatur suchen“ und „Neue Literatur anlegen“. Bei „Literatur suchen“ kann man in der Stud.IP-Datenbank suchen (noch leer), in der Bibliotheksdatenbank der FH Schmalkalden und in der Unibibliothek Ilmenau.
- Bsp.: Bibliothek der FHS wählen, Suchfeld eingeben, in dem gesucht werden soll, und Suchbegriff eingeben und suchen lassen.
- Entsprechende Literatur in die Merkliste übernehmen.
- Im grauen Feld: Literaturlisten bearbeiten und in Merkliste Titel markieren. Unter der Merkliste in dem Feld In „Neue Liste eintragen“ wählen. Ok. Der Buchtitel wurde in die Literaturliste übernommen.
- Literaturliste sichtbar machen, wenn sie von den Teilnehmern gesehen werden soll.
Es sind auch Links zu Ebooks möglich.
genaue Beschreibung unter Literatur und Suche nach Literatur
Zugangsberechtigungen
Hier wird festgelegt, wann und wer sich in die Veranstaltung selbst einschreiben darf. Bei einigen Veranstaltungen hat der Admin die Teilnehmer bereits eingetragen, dann steht der Zugang auf „gesperrt“. Sie können als Dozent ber IMMER Teilnehmer hinzufügen. (Näher beschrieben unter Teilnehmer)
1. Anmeldeverfahren auswählen
Keins, wenn es egal ist, welche Teilnehmer in der Veranstaltung sitzen
Los, wenn die Veranstaltung so begehrt ist, dass man den Platz per Los vergeben möchte. Zugelassene Studiengänge können weiter unten ausgewählt werden. (Nicht vergessen, „alle Studiengänge“ wieder rauszunehmen). Diese erscheinen dann in der Teilnehmerliste. Man kann auch eine prozentuale Kontingentierung einrichten, das muss ausprobiert werden. Das Losdatum muss noch festgelegt werden.
Chronologisch
Zugelassene Studiengänge können weiter unten ausgewählt werden. (Nicht vergessen, „alle Studiengänge“ wieder rauszunehmen). Diese erscheinen dann in der Teilnehmerliste. Man kann auch eine prozentuale Kontingentierung einrichten, das muss auch ausprobiert werden. Wenn man die Warteliste aktiviert, können Sie nachträglich noch Teilnehmer zulassen, indem Sie die Teilnehmerzahl erhöhen.
Gesperrt, Teilnehmer dürfen sich nicht selbst eintragen. (Einstellung für Labor- und Übungsgruppen, bei denen die Plätze stark eingeschränkt sind.)
2. Start- und Endzeit
Start- bzw. Endzeit der Einschreibung wurden vom Admin festgelegt. Sollten Sie eine längere Einschreibezeit wünschen, können Sie das Datum jederzeit ändern. „Übernehmen“ nicht vergessen!
3. Studiengänge
, die teilnahmeberechtigt sind, werden einzeln hier eingetragen und erscheinen auf der Teilnehmerliste. Nicht vergessen, „alle Studiengänge“ zu löschen.
FunKtionen/ Gruppen
Wenn Veranstaltungen in Gruppen unterteilt werden sollen, gehen Sie auf diese Funktion. Sie gebt dort einfach einen Gruppennamen ein, die Gruppengröße und ob sich die Teilnehmer selbst eintragen können. Das kann hinterher alles geändert werden. Wenn Sie die Teilnehmer selbst zuordnen wollen, können Sie aus der Teilnehmerliste links oben Teilnehmer anklicken und mit dem gelben Pfeil in die gewünschte Gruppe schicken.
ausfühliche Beschreibung unter TeilnehmerInnen