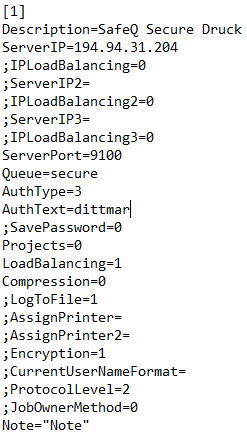Inhaltsverzeichnis
Installationsanleitung SafeQ-Client 2.27
Sie sollte sich als lokaler Administrator anmelden, da es sonst auf Grund der Benutzerkontensteuerung bei Windows Vista und Windows 7 zu Problemen kommen kann!
1 Entpacken
Entpacken Sie das Installationsfile „client-win-2.27.zip“ in irgendein Verzeichnis (z.B. Desktop) auf Ihrem lokalen PC.
2 Anpassung der 'safeQ.ini'-Datei
Wünschenswert ist die Einrichtung der secure-Warteschlange an erster Position ([1]). Alle anderen Anschlüsse sollten ab Position 2 ([2]) folgen.
- Description: Beschreibung zum Druckeranschluss
- ServerIP: IP des Druckerservers (194.94.31.204)
- Queue: Name der Warteschlange: „secure“ für vertrauliches Drucken, für direktes Drucken muss hier der Warteschlangenname des Druckers eingetragen werden
- AuthText: Benutzername der an Druckerserver übergeben werden soll, bitte tragen Sie hier Ihre FHS-ID ein
Sollten mehrere Anschlüsse benötigt werden, kopieren Sie einfach die Zeilen in der safeQ.ini ab '[…' bis einschließlich dem Befehl 'Note=„Note“' und fügen Sie sie unterhalb erneut ein. Dabei müssen Sie beachten das die Zahl in eckigen Klammern erhöht werden muss (z.B. [2]) und die oben genannten Anpassungen erneut für den neuen Druckeranschluss angewendet werden müssen.
3 Installation des safeQ-Clients
- Starten Sie eine Konsole mit Adminstratorrechten.
- Wechseln Sie in den Ordner, in welchen Sie im 1. Schritt die Datei entpackt haben.
- Führen Sie folgenden Befehl aus, um den Installationsprozess zu starten:
"<InstallationsPfad>\client-win-2.27> Install.exe" -f
- Eventuell müssen Sie fehlende Abhängigkeiten (z.B. .Net Framework 2.0) nachinstallieren, wiederholen Sie anschließend den Installationsprozess.
Nun sollten die Druckeranschlüsse namens 'SafeQ001', 'SafeQ002', … vorhanden sein. Jetzt müssen Sie nur noch die Treiber für den Drucker installieren und bei der Auswahl des Anschlusses den entsprechenden SafeQ-Anschluss auswählen.
4 Drucker hinzufügen (unter Windows 10)
- Drucker & Scanner > Drucker hinzufügen > Der gewünschte Drucker ist nicht aufgelistet > Lokalen Drucker oder Netzwerkdrucker mit manuellen Eigenschaften hinzufügen:
- Vorhandenen Anschluss verwenden: SafeQ001 (bzw. entsprechenden auswählen)
- entsprechenden Treiber von der Website herunterladen und im nächsten Schritt von der Festplatte auswählen (<DriverName>\Drivers\PCL6\<OSVersion>\*.inf)
- Namen eingeben und bestätigen
Der Drucker sollte nun einsatzbereit sein.